これまで学んできたことを頭にいれ、スライド作成の準備をしましょう。
過去の記事を読んでいない方はこちらから
ここではPowerPointを使用し、解説していきます。
PowerPointはどの病院のパソコンにもまず入っていると思いますが、もしPowerPoint入ってないパソコンをご使用の方はご自分の使用するアプリケーションに照らし合わせてご覧ください。
スライドデザインのポイント
何度も言いますが、プレゼンは相手の行動を促すことが大前提です。
スライドは見やすく、わかりやすいものでなければなりません。
スライドサイズ
まず、PowerPointを開いたらスライドのサイズを確認しましょう。
スライドを作りこんでからサイズを変更するとレイアウトが崩れたり、字の大きさが大きくなりすぎたり小さくなりすぎたりしてしまいます。
おすすめのスライドサイズはA4です。
A4サイズであれば、印刷時にも余白が少なく、PC画面で表示する際も、プロジェクターで投影する場合も違和感なく表示できます。
プロジェクターで投影する際はワイド画面(16:9)が適しているので、もしスライドを作りこんでからワイド画面にサイズを変更したいとなっても、A4のサイズからの変更の場合はズレが少なくできます。
変更方法は以下の通りです。
- [表示]タブから[スライドマスター]を選択
- メニューバーから[スライドのサイズ]⇒[ユーザー設定のスライドサイズ]を選択
- A4サイズに設定する場合
[スライドのサイズ指定]からA4 210×297mmを選択 - ワイド画面に変更する場合
[スライドのサイズ指定]からワイド画面を選択 - マスター表示を閉じる

スライドサイズなんて意識したことなかったな
スライド背景
次に背景及びデザインを設定します。
よほどの理由がない限りスライドの背景は白にしましょう。
画像やデータの図表が貼りやすく、違和感が少ないです。

卒論のスライドは暗色背景に白系文字で作らされたけど、やっぱり白背景が見やすいですね。
PowerPointにはいくつかデザインがテンプレートで入っていますが、使用しないようにしましょう。
背景がごちゃごちゃして見にくいことが多いからです。
真っ白のスライドは寂しいという方は、病院のロゴ画像を挿入したり、病院のメインカラーなどで枠を作ったりする程度にしましょう。
スライド背景に病院ロゴを入れるなどの装飾はスライドマスター画面からできます。
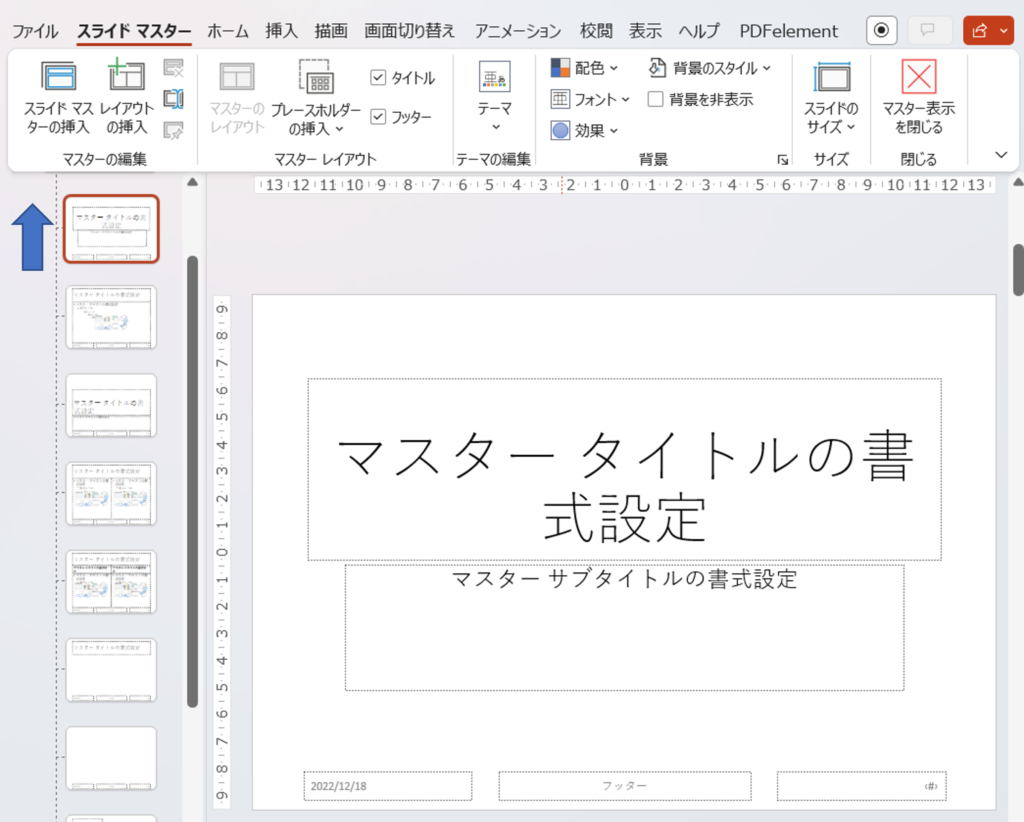
スライドマスター画面に移動したら、左枠を一番上までスライドさせ、1番上のスライドマスタを選択します。
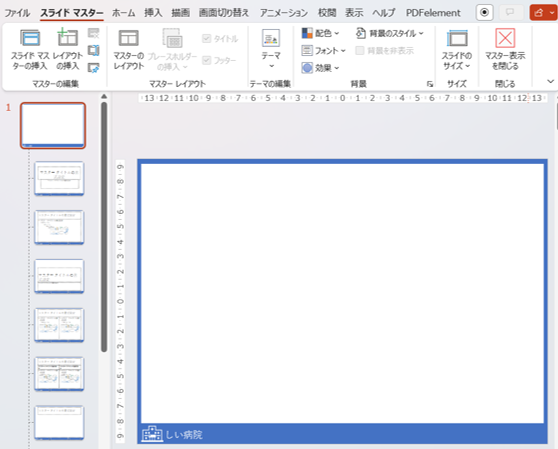
右枠内のスライドがマスタースライドです。
画像を挿入したり、図形を挿入したりして装飾しましょう。
ただし、このデザイン作成に時間をかけることはやめましょう。
スライドの隅にアイコンや画像をワンポイントで置くような配置にする程度にしましょう。
テキスト
見やすさを重視するため、決まりを作って統一しましょう。
- 基本フォント:ゴシック体(游ゴシック推奨)
- フォントサイズ:24pt以上
- 基本フォントカラー:黒or濃紺
- 強調フォントカラー:赤orオレンジ
フォント
ゴシック体(特に游ゴシック)に統一することをお勧めします。
また、スライド毎で変わらないように注意しましょう。
明朝体は読み物にはいいのですが、スライド上で使用する場合は線の太さが変わらないゴシック体が適しています。
ただし、ゴシック体の中でも線が太すぎるものは避けましょう。字がつぶれて読みにくくなってしまいます。
フォントサイズ
タイトルは40pt、本文は28pt、強調したい部分は32ptなど、文字が小さくなりすぎないよう注意しましょう。
文字が入りきらない場合は書こうとしている文章が長すぎる可能性があります。
スライドに乗せる文章は長々と書くのではなく、短い文でまとめましょう。
フォントカラー
背景が白なので、基本文字は黒や濃紺にし、強調文字は赤やオレンジで見やすさを重視します。
どうしても強調カラーに黄色を使用したい場合は、オレンジ系のカラーにしましょう。
文字の色は2色まで、多くて3色に留めましょう。
何色も使用すると強調カラーが目立たないため、ぼんやりとした印象のスライドになってしまいます。
矢印や枠などの色も統一しましょう。
まとめ
スライドデザインの基本が理解できたでしょうか?
スライドはシンプルで見やすいデザインを心がけてください。
次回はスライドを作成していきます。お楽しみに!




コメント